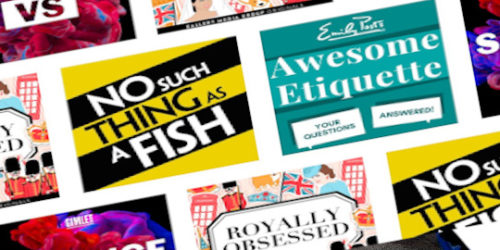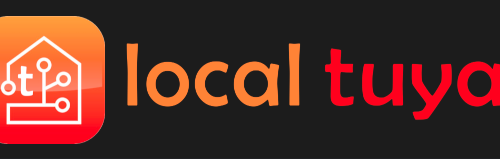Complete Backup and Restore of an Android Device
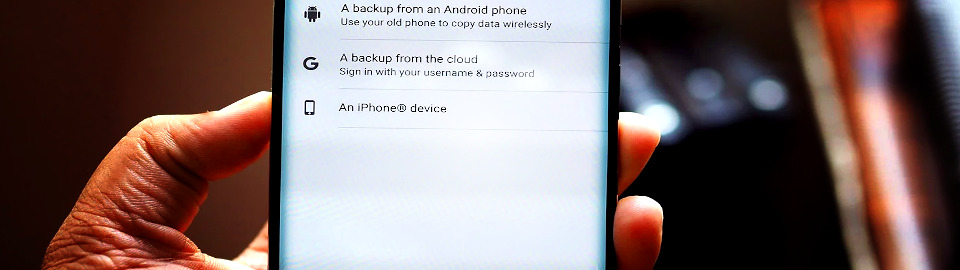
If you are upgrading an Android device and want to cover everything (and pedantically save the entire history/setup of your phone), for example installing a new ROM in your phone, upgrading the phone or going from an old phone to a new one, here are some notes I have put together about the process I use.
What do you want to save?
Some things to think about before wiping and restoring you phone.
Apps: You will likely want to backup your apps and their settings. At least you will probably want a list of the apps you had. Google can do some of this automatically, but I don’t find it reliable.
SMS messages: You might want to backup and keep all your text messages (SMS/MMS)
Call Logs: You may want to back up your call log history (e.g. missed calls, incoming phone numbers, times/dates etc)
Email: Hopefully, you won’t have to bother with email as if you use Gmail/IMAP etc, they will all be stored on a server somewhere. You might want to save settings (e.g. gmail app setting backup) or just remember things like the ‘signature’ you used and the notification sounds you assigned.
Files: You may want all the files from you phone such as downloads, music, pdf documents etc.
Photos: Unless you have a service like google photos or dropbox setup to store (the full resolution versions) of your photos, you probably want to save all these.
General Settings: You may want your bluetooth settings, APN (Mobile network) Settings, Wireless network connections and passwords that you currently use to save setting them all up again.
Browser Bookmarks: You may want to back up your web browser bookmarks if you rely on these. Remember also that if you use multiple browsers (e.g. stock, chrome, dolphin, opera) you may need to keep different bookmark sets.
Launcher, Home screen setup: If you have a preferred desktop layout, you’ll probably want your next phone to be the same or similar.
Desktop and lock screen wallpapers: You may wish to keep these if you like them or have created your own special wallpapers.
Custom Ringtones: If you have anything for ringtones and notification sounds that you use and like, they may not exist in the new ROM so you may want to save them.
Custom Keyboards: If you use a third party keyboard such as SwiftKey or Swype, you may want to save the settings (you can do so in the App in most cases) and the learned dictionaries they build up.
My Process for carrying out ROM upgrades
Normally I carry out a ROM upgrade over two evenings, and then take the next few days to slowly tweak the new setup to how I like it. I tend to re-use the same Launcher and homescreen setup, so when completed my phone will look much like the old setup, albeit with the new ROM performance/tweaks/changes.
Carry out backups on day 1:
This takes a few hours, but I generally would be multitasking anyway. Remember you won’t get phonecalls/texts during most of this process, so don’t do it at a time when you need to communicate!
– Upgrade all apps to latest versions (if you like)
– Complete a Titanium Backup of all apps. My titanium also pushes a backup to google drive.
– Complete a SMS backup/restore for SMS/MMS/Call Logs (also this backs up to google drive with mine)
– Check/backup of photos in various locations eg screenshots and other photo apps (all full resolution versions are backed up by google for me anyway).
– Launcher backup (My Novalauncher has its own backup/restore). Make screenshots of Launcher pages for good measure.
– copy all stuff to laptop/PC via USB (includes all titanium backup files, launcher backup file, photos, SMS backup files)
– Boot into recovery (TWRP in my case) and complete a full Nandroid backup (remember you must have enough SD Card space to do this, so you might want to pull your Titanium backup files off first)
– Copy the nandroid backup via USB to laptop/pc and maybe even put another copy of it somewhere else. This is your snapshot to recover to if the worst happens.
Day 2, Upgrade:
This shouldn’t really take more than an hours or two
– Check version of TWRP and upgrade/change this if needed
– upgrade SD card to something faster if you have $ to burn, remove the SD card use laptop to duplicate the current SD card onto a new one
– download your new ROM file and put it on SD card (just USB connect the phone, no need to take the card out). If your ROM creator states you need other files to flash (eg minor updates or GAPPS for AOSP/LineageOS ROMS), put these on also.
– Boot into recovery
– Carry all the steps recommended by the ROM creator eg full wipe, add GAPPS later (for AOSP/LineageOS ROMS)
– Once ROM up ad running, boot into recovery and grab another full/nandroid backup. Take a copy of this via USB onto your laptop/pc in case you ever want to revert to the newly flashed version.
Notes regarding backup/restore process
– Some aftermarket ROMS (e.g. Paranoid Android) have the option to backup their own special settings.
– Some individual apps have their own backup/restore process to save settings.
– If you don’t have root access to your phone, there may be a few things that don’t recover as well as you like.
Apps and options for Backup/Restore
1. Google Backup/Restore
The Google backup/recovery (when it works) takes care of quite a few things… and automatically downloads and installs all the apps that you previously had (if you say ok). However:
– Make sure you are on wireless when restoring… if you don’t have a good data plan! It will download and reinstall ALL prev apps. When you setup a new phone, it will ask for your google account and then a wireless connection. I suggest connecting to wireless at this point.
– Some apps may not be compatible if you are going to a new ROM or OS version. It won’t reinstall these.
– Many apps don’t actually restore settings and passwords. Be aware of this (ie it will just re-download the app). You need to remember the password for each app to restore settings.
– Google also has a process where you can use pair to pair or a ‘via google’ process to get setting off one phone to another. this is an option during the (recent Android) boot up process when setting up a new android phone. Generally I am upgrading an old phone more than replacing, so I have never used this.
2. App Listing
I like to take a full list of what apps I have installed and their versions – just in case I need to refer back to them. I use AppDragon to do this, but there are a few other apps that will list and email (or create a text file or otherwise share) the names and versions of all your current apps.
Titanium Backup will also so this (“Send data..” option in menu). It will send either a list of currently installed apps, or all apps that it has a record of (e.g. backups that aren’t installed, frozen apps etc)
3. Titanium Backup
Having root is really needed for a decent backup – it will back up pretty much everything (separate backup files for each app, plus files for WIFI settings etc)
Be wary of restoring ‘everything’, if you have jumped ROM/OS versions etc. I tend to restore a few apps at a time that I really need, and only restore the settings/data part if I have to (ie it has a bunch of settings and password that would otherwise be a pain to put back in.
As well as general backups or apps and their settings, Titanium can specifically backup,restore (and share) bookmarks (stock browser), MMS/SMS, call log, wifi settings, bluetooth pairings, backgrounds etc. Don’t rely on this fully though, I have in the past had issues with restoring items like SMS, bluetooth pairings and desktop backgrounds when jumping across ROM versions.
If you are like me and have lots of Apps, I tend to store many of my Apps on the SD card. I use the “AppMgr III” app to help me move apps across (automatically) and a handy setting in Titanium allows apps when restored to be placed back in thelocation they came from (ie restores them to the SD Card if that’s where they were before)
4. ROM Manager/CWM/TWRP Recovery
This is really a necessity for totally avoiding recovery/upgrade issues. A Recovery will allow you to do a full bit for bit backup (sometimes referred to as a Nandroid backup), so you can always go back to a snapshot how it was if things don’t work out! I also recommend doing another snapshot AFTER an upgrade, so if you upgrade then tweak your settings and something goes wrong, you can go back to the immediate upgrade state.
5. Backup SMS messages
You should be able to do this with Titanium Backup, but in the past I had little joy going from Gingerbread to an ICS build and restoring them so I’d say rely on something else if you want to keep these.
I use the “SMS Backup/Restore” App, which is not free, but pretty cheap. Also, get the plugin that emails you the backup file. You can use this (.xml) file to restore all previous SMS messages, and it can nicely check for duplicates when doing so.
https://play.google.com/store/apps/details?id=com.riteshsahu.SMSBackupRestore
SMS backup/restore will also backup and restore MMS and Call Logs to and from an xml file and email those to you.
6. Wifi Settings
Backed up with Titanium Backup. Restores well for me. It has a specific option to save and restore to xml file, but I just recovered as a standard backup (similar to restoring an app). The xml file may be better for restoring across ROM/Android versions if needed.
7. Bluetooth settings.
Backed up with Titanium, but I think you may need to give the device the same name as previous to restore? I don’t usually bother restoring these, just added the 3 or 4 items I previously had paired manually with a new pairing process.
8. Launcher/Home
Most good launchers have their own ‘backup’ method in their settings (Go Launcher, ADW, Nova etc). These restore relatively well, but widgets are a pain… you generally have to manually add all widgets to your launcher screen once the launcher is installed. Don’t forget to find out where the launcher backs up to, and make a copy somewhere before wiping the phone/tablet.
9. Sounds and Ringtones
I don’t generally bother with custom sounds/ringtones as my phone stays on silent/vibrate and my smartwatch notifies me. In the past I liked to use the “Zedge” app to choose and manage sounds and this will also backup/restore the sound files you use.
10. Other Apps I know of that have their own backup/restore for settings
– ZDBox
– Swiftkey
11. Nandroid Backups
(This text taken from XDA Forums…)
Q. What is the difference between Nandroid and Titanium backup?
A NANDROID will backup the whole system including boot, system, data and recovery partitions so you can restore a complete rom and all data and settings. Essentially Titanium Backup is used to backup apps and associated user data. These could be restored AFTER a full wipe and a new Rom had been flashed on your phone.
Q. When would i perform a nandroid vs a titanium backup?
You would perform a nandroid backup to back up your entire system including boot image and data and system partitions so you can restore your entire system back to that particular point in the future. You would use Titanium Backup mainly to back up your installed apps and settings so they could be reinstalled easily and quickly on any future roms. You can also choose individual apps to backup or restore on Titanium Backup whereas if you restore your boot partition via CWM Recovery you are stuck with the whole lot.